本文目录导读:
随着科技的飞速发展,电脑系统也在不断地更新迭代,本文将为广大电脑爱好者介绍最新电脑系统的安装与使用方法,帮助初学者和进阶用户顺利完成相关任务或学习新技能,请跟随我们的步骤,一起探索最新电脑系统的奥秘吧!
了解最新电脑系统
在开始之前,我们需要先了解一下最新电脑系统的基本信息,最新的电脑系统通常具备更快的运行速度、更丰富的功能、更安全的防护等特点,新系统往往还支持更多的硬件设备,为用户带来更好的体验。
准备工作
1、选择合适的电脑系统:根据自己的需求,选择适合的系统版本。
2、准备安装介质:制作启动盘(如使用U盘、DVD等)。
3、备份重要数据:在安装新系统之前,请务必备份原有系统中的重要文件。
安装最新电脑系统
1、设置BIOS:将电脑启动顺序设置为从安装介质启动。
2、启动安装程序:插入安装介质,重启电脑,按照提示进入安装程序。
3、选择安装选项:根据提示,选择相应的安装选项,如自定义安装。
4、等待安装完成:系统会自动进行安装,期间可能需要一些时间,请耐心等待。
系统设置与个性化配置
1、创建用户账户:安装完成后,根据提示创建新的用户账户。
2、选择区域设置:根据个人所在地,选择相应的区域设置。
3、配置网络:连接网络,配置无线网络等。
4、更新系统:为了获得最佳体验,请及时更新系统至最新版本。
常用功能使用介绍
1、浏览器:新系统中的浏览器具备更多的功能,如智能填充、安全防护等,使用方法与原有系统相似。
2、文件管理:新系统的文件管理器更加智能化,支持标签、搜索等功能,请熟悉其操作方法。
3、应用商店:新系统中的应用商店提供了丰富的应用程序,可以根据需要下载使用。
4、办公软件:新系统通常配备了全新的办公软件,如Word、Excel等,请熟悉其操作界面与功能。
进阶使用技巧
1、快捷键使用:掌握常用快捷键,如Ctrl+C/V(复制/粘贴)、Alt+Tab(切换窗口)等,提高操作效率。
2、多任务处理:利用新系统的多任务处理能力,同时运行多个应用程序,提高工作效率。
3、自定义设置:根据个人喜好,自定义系统设置,如主题、字体、快捷键等。
4、网络安全防护:了解新系统的安全防护功能,保护个人信息与数据安全。
常见问题解决方法
1、安装问题:如遇安装过程中出现问题,请检查硬件兼容性,或寻求官方支持。
2、运行问题:如遇应用程序无法运行,请检查是否已更新至最新版本,或尝试重新安装。
3、升级驱动:部分硬件设备可能需要升级驱动以支持新系统,请前往官方网站下载并安装。
4、数据恢复:如数据丢失,请尝试使用数据恢复软件恢复,或寻求专业数据恢复服务。
通过本文的介绍,相信读者已经对最新电脑系统的安装与使用方法有了初步了解,从准备工作到安装、设置、使用以及解决常见问题,我们为大家提供了详细的步骤指南,希望读者能够顺利完成相关任务或学习新技能,如有更多疑问,请随时查阅官方文档或寻求专业人士的帮助,祝大家在最新电脑系统的使用中取得愉快的体验!
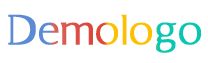
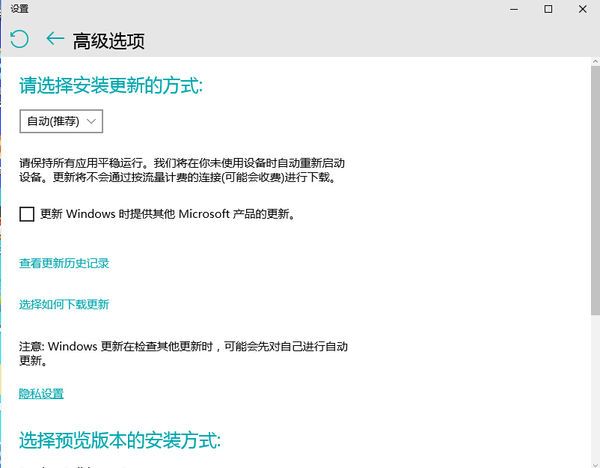
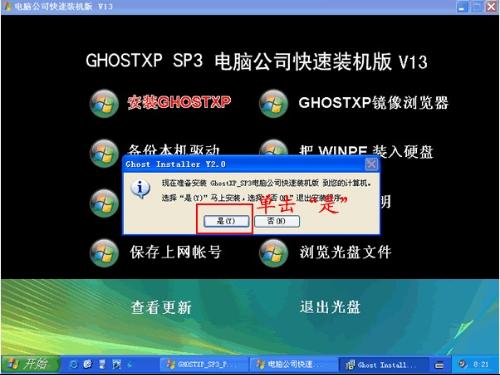
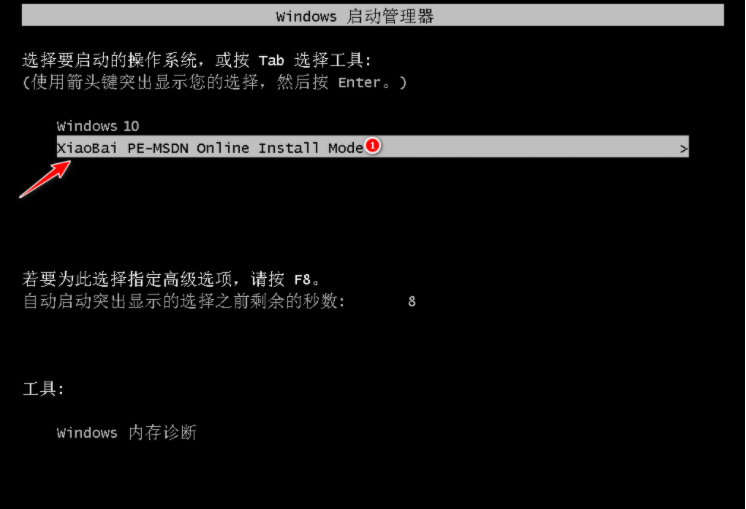
还没有评论,来说两句吧...